Video Guide #
Detail Guide – Import Contacts #
- First Go to Contact > Import Contacts > Download Template File
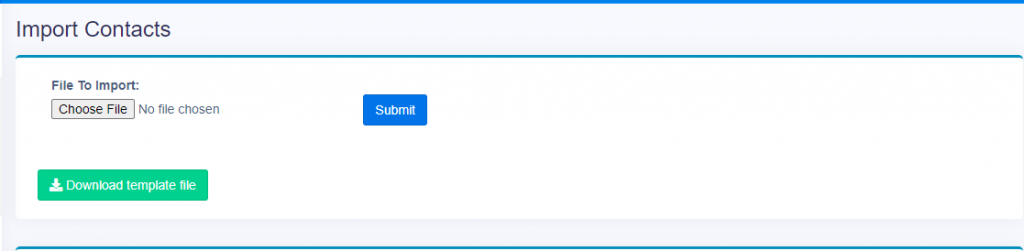
- Follow the instructions carefully before importing the file.
- The columns of the file should be in the following order.
| Column Number | Column Name | Instruction |
|---|---|---|
| 1 | Contact type (Required) | Available Options: 1 = Customer, 2 = Supplier 3 = Both |
| 2 | Prefix (Optional) | |
| 3 | First Name (Required) | |
| 4 | Middle name (Optional) | |
| 5 | Last Name (Optional) | |
| 6 | Business Name (Required if contact type is supplier or both) | |
| 7 | Contact ID (Optional) | Leave blank to auto generate Contact ID |
| 8 | Tax number (Optional) | |
| 9 | Opening Balance (Optional) | |
| 10 | Pay term (Required if contact type is supplier or both) | |
| 11 | Pay term period (Required if contact type is supplier or both) | Available Options: days and months |
| 12 | Credit Limit (Optional) | |
| 13 | Email (Optional) | |
| 14 | Mobile (Required) | |
| 15 | Alternate contact number (Optional) | |
| 16 | Landline (Optional) | |
| 17 | City (Optional) | |
| 18 | State (Optional) | |
| 19 | Country (Optional) | |
| 20 | Address line 1 (Optional) | |
| 21 | Address line 2 (Optional) | |
| 22 | Zip Code (Optional) | |
| 23 | Date of birth (Optional) | Format Y-m-d (2020-11-11) |
| 24 | Custom Field 1 (Optional) | |
| 25 | Custom Field 2 (Optional) | |
| 26 | Custom Field 3 (Optional) | |
| 27 | Custom Field 4 (Optional) |
Example File
- Now you can fill in the import contact template according to the example above.
- Then go to Import Contact and select the file and submit.
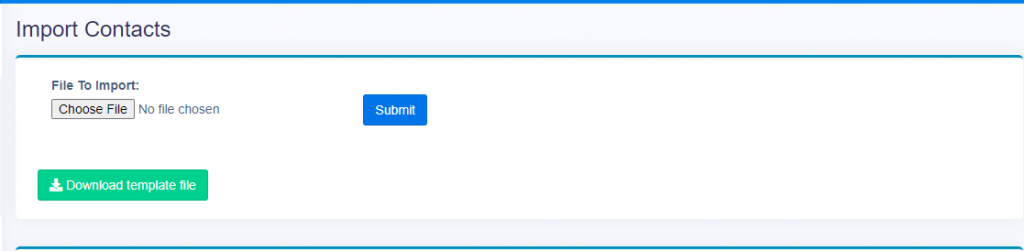
- If the file is correctly uploaded, it appears green colors message on the top of the page.
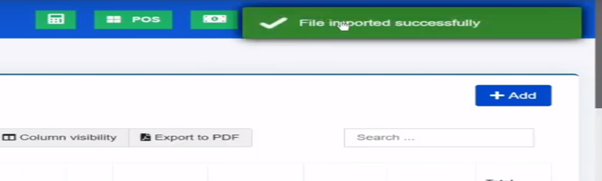
- If there is any error in the excel sheet, the system notification will be displayed as a red massage. Please correct the error and upload the excel sheet back to the system.
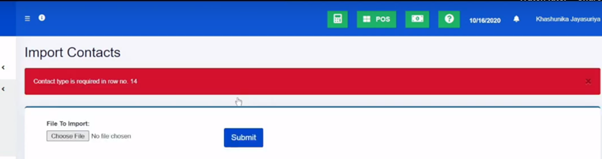
- In list products, you can see if all the data you have provided has entered to the system.
