Selling Price Groups
Video Guide
Detail Guide
Selling Price Groups allow you to set different prices for products, like wholesale or retail, or assign prices based on different locations.
Benefits:
- Sell products at different prices for wholesale and retail.
- Set unique prices for products based on location.
Adding Selling Price Groups
- Go to Products -> Selling Price Group.
- Click the “Add” button to create a new price group. Examples: Retail Price, Wholesale Price, Bulk Purchase Price, Location-Specific Prices.
- Once added, you can view the list of selling prices on the “Selling Price Group” screen.
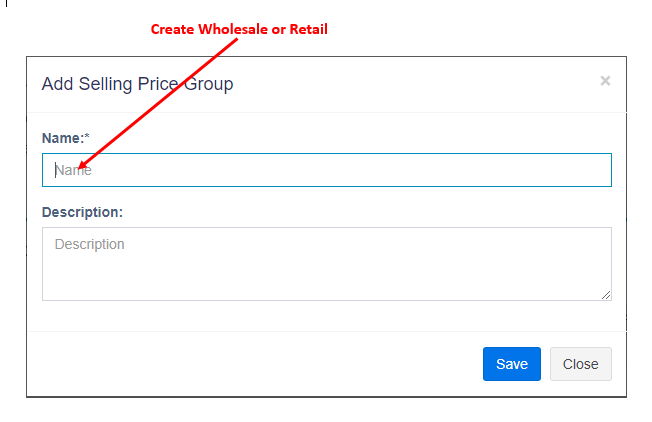
Adding Prices to Different Price Groups
- In the Add/Edit product screen, scroll to the bottom and click “Save & Add Selling-price-group price”. (This button will only appear if selling price groups exist).
- On the next screen, you will see the product name, default price, and fields to enter prices for each selling price group. Enter the prices accordingly and click Save.

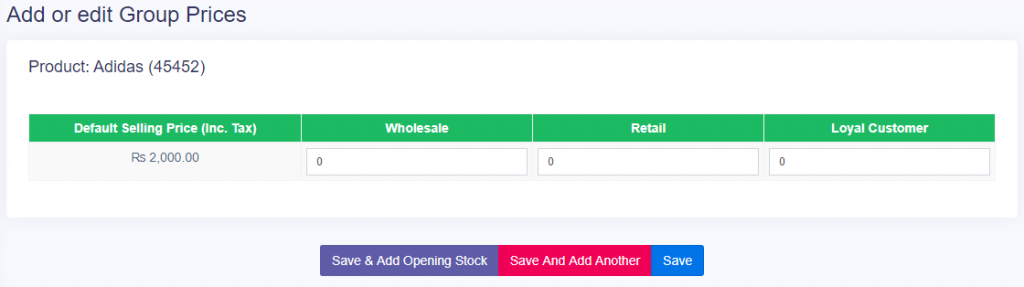
Exporting & Importing Selling Price Group
- Go to Products -> Selling Price Group.
- Click on the “Export Selling Price Group Prices” button to download an Excel file with the selling price group data.
- Edit the prices in the downloaded file:
- Only prices in the selling price group columns will be updated; product SKUs and names remain unchanged.
- Any blank prices will be skipped during import.
- Upload the updated file to import the new prices.
Selling at a Specific Price Group
- Go to the POS screen.
- At the top, a list of selling price groups will appear. Select the appropriate group as needed. (This option will not display if no selling price groups exist or if the user has access to only one price group).
- Select the price group to apply the appropriate selling prices for each product.
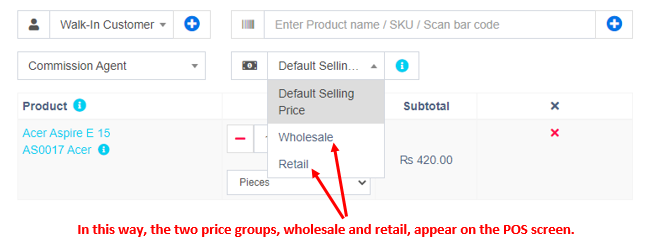
Assigning a User to a Specific Price Group
- If you want a user to access only certain price groups, create a role with the required permissions and assign the price groups accordingly.
- Each role with permission to sell must have at least one assigned price group.
Assigning a Price Group to a Business Location
- This feature allows selling the same product at different prices depending on the business location.
- In the Add/Edit Business Location screen, set the Default Selling Price Group. If none is selected, the default product price will apply.



