Product Units
Selecting Relevant Sub Units for a Product
Different products have different units. StoreMate allows you to add specific units for products, providing flexibility for purchases and sales.
Adding Units
- Go to Settings -> Units.
- Provide the unit name, a short name, and specify if the unit should allow decimals.
Example:
- Name: Meter
- Shortname: Mtr.
- Allow Decimal: Yes
Allowing decimals lets you purchase or sell the product in fractions. For example, purchasing/selling in 1.5 meters is possible.
Multiple Units
This feature is useful when you purchase products in one unit but sell them in another. For example, you can purchase in dozens and sell in pieces, or buy in boxes and sell individually.
Steps:
- Add the lower unit from the “Add Unit” screen, for example, “pieces.”
- For the higher unit, follow these steps:
- Check “Add as multiple of another unit”
- Provide the conversion details.
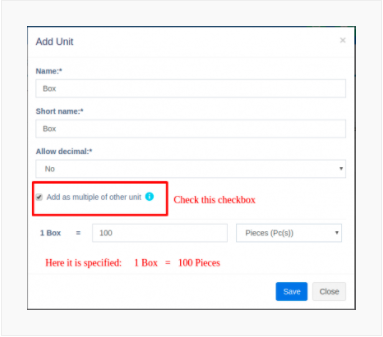
Once set, use the unit in the Add/Edit Product screen. You’ll see a dropdown to select units for purchase or sale, which will automatically adjust the unit price accordingly.
Important Note:
The main units (e.g., dozen) won’t appear in the Add-Product Unit dropdown. Instead, select the lower unit (e.g., piece) as the product unit. All transactions are stored in the lower unit, so changes in the conversion details will adjust purchase/sales quantities as needed.
Selecting Relevant Sub Units for Products
If certain products don’t require all sub-units, you can limit options. For example, if oranges are sold only in dozens or pieces, this feature is ideal.
- Enable this feature from Business Settings -> Products -> Enable Relevant Sub-Units.
- When adding a product, select the unit, and it will allow you to pick multiple applicable sub-units for purchases or sales.



