Restaurant Module Guide
Video Guide
Watch the detailed video guide on our YouTube channel:
Detail Guide
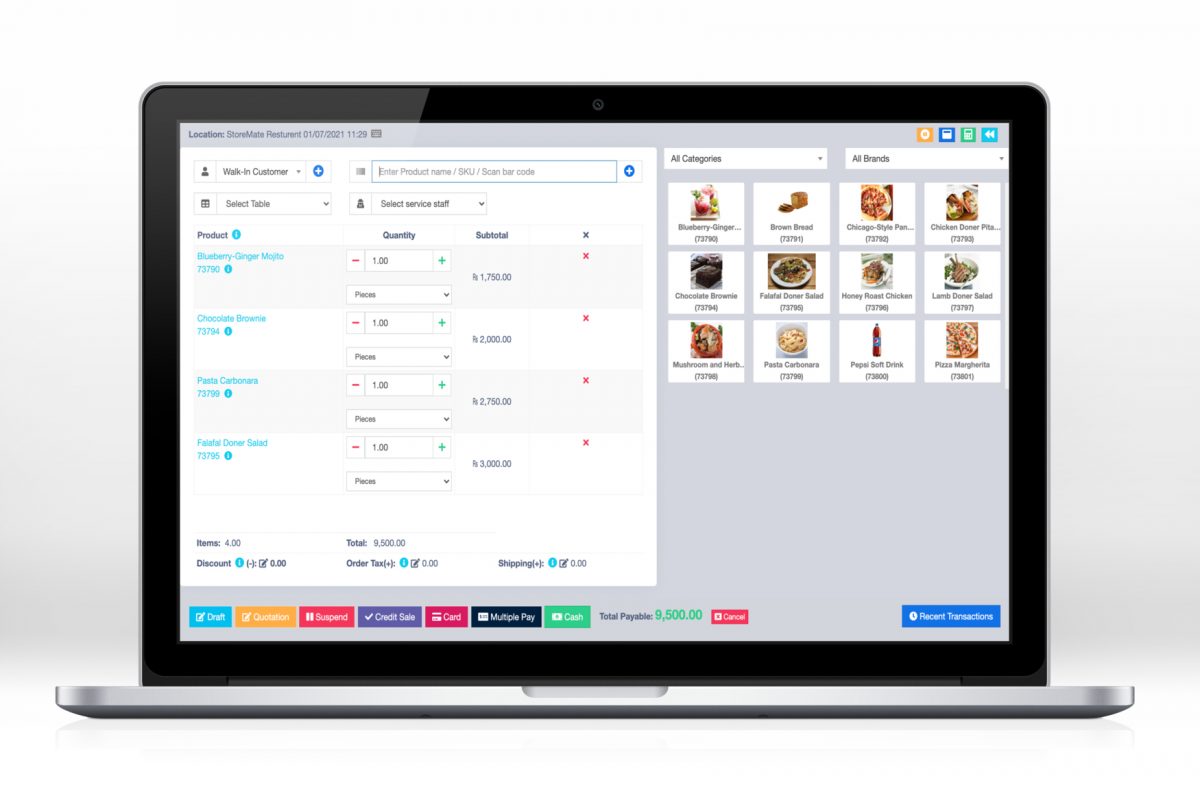
Enable Modules:
Go to System Settings and enable the following modules:
- Tables
- Service Staff
- Modifiers
- Kitchen
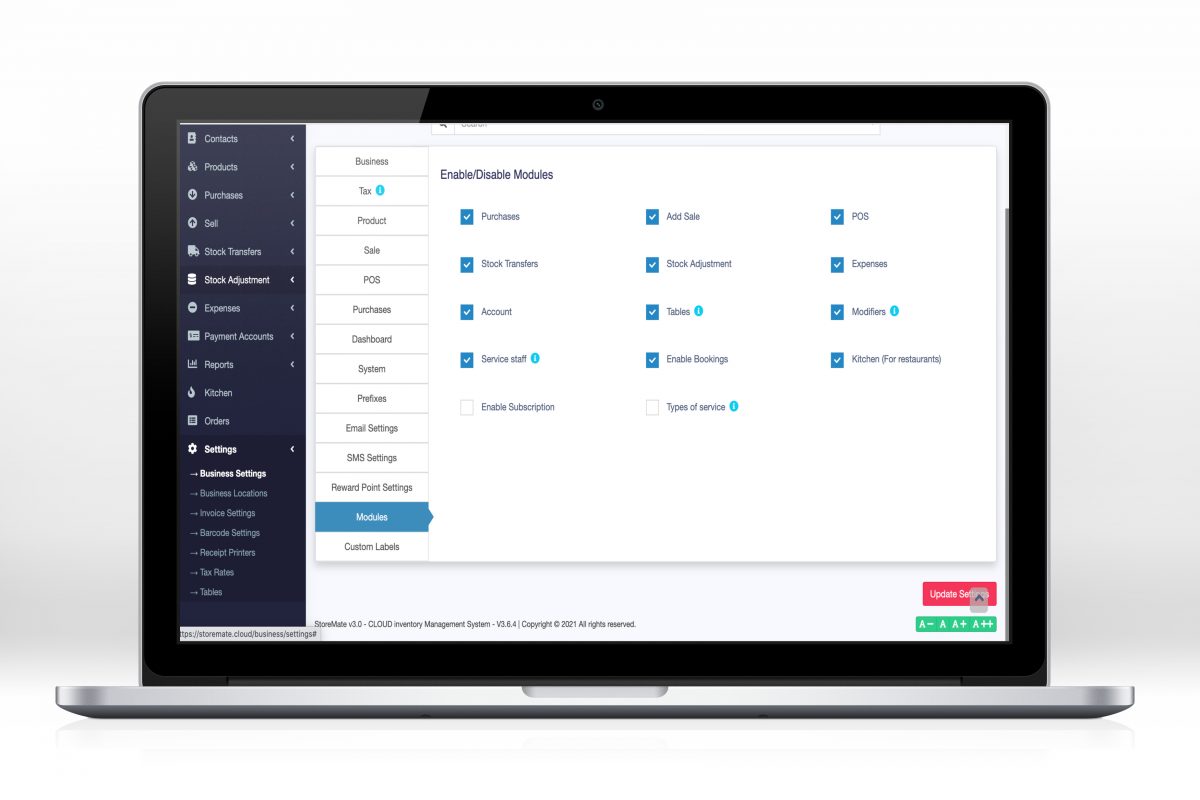
Note 1: Enabling Tables & Service Staff will automatically enable the Bookings module.
Note 2: Enabling Tables & Service Staff will automatically enable the reports: “Table Report” & “Service Staff Report”.
Table Module
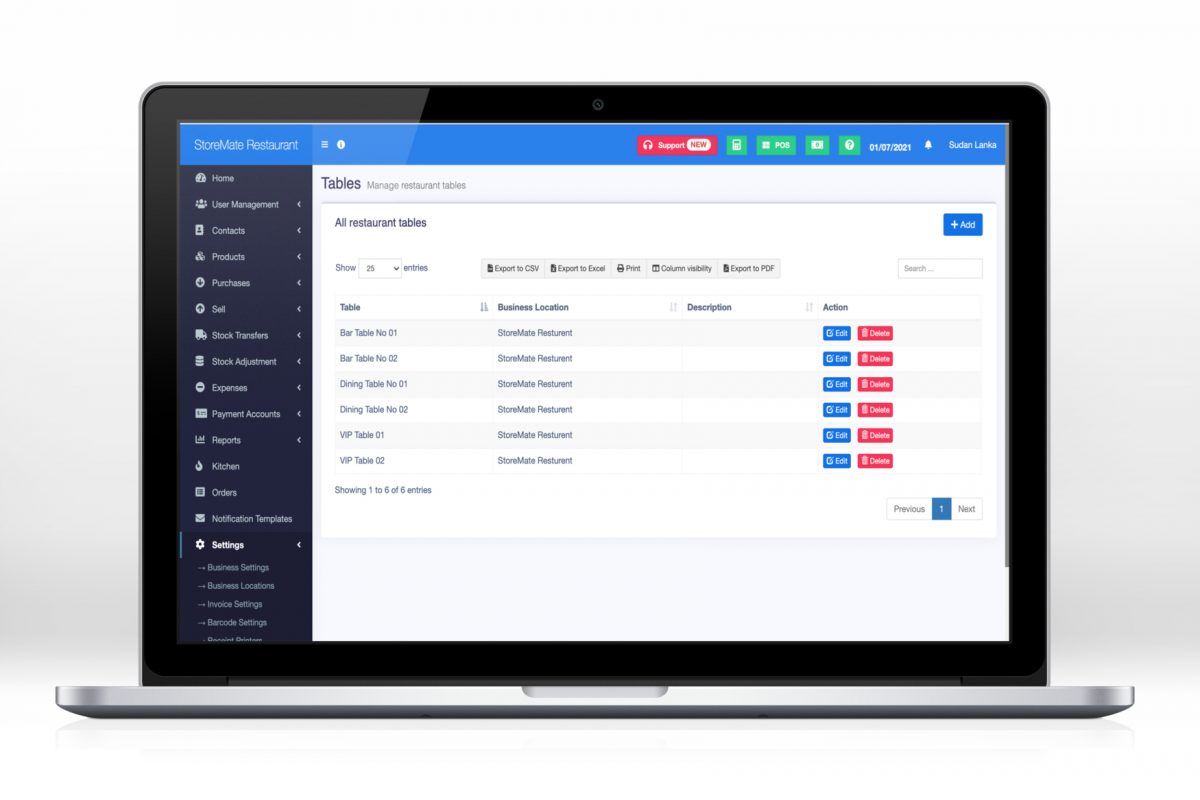
- Enable the “Table” module as explained above.
- Go to Settings → Table.
- Add all the tables in your restaurant by selecting Business Location, Table Name, & Short Description (optional).
- Tables are used in the POS screen to take orders for a particular table.
Note: If you have multiple locations & the logged-in user has access to multiple locations, select the Business Location in the POS screen to view related tables.
Service Staff
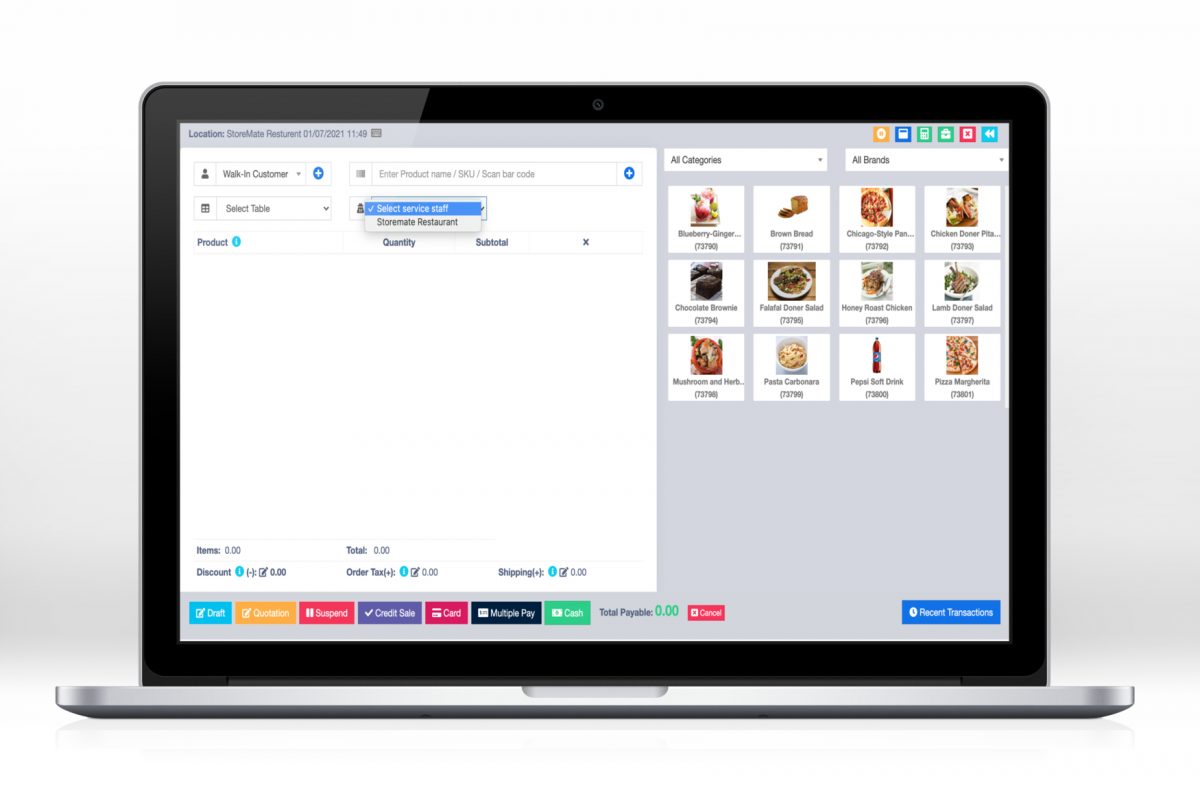
- Enable the “Service Staff” module as described above.
- Go to User Management → Roles.
- Create or edit a role and check the “Service Staff” checkbox to assign Service Staff permissions.
- Orders are assigned to Service Staff in the POS screen.
- “Service Staff” can view the “Orders” menu to manage assigned orders and update their status.
To assign different service staff for each product, go to Business Settings → POS → Enable service staff in the product line.
Bookings
- Enable the “Bookings” module as explained above.
- Navigate to the Booking section from the left menu to see “Today’s Bookings”.
- Use the calendar to double-click any date and add bookings for it.
- Fill out details like Location, Customer, Table, Service Staff, and timings.
Modifiers
- Enable the modifiers module as described above.
- Go to Settings → Modifiers to manage modifiers.
- Add new modifiers, e.g., “Cheese” with options like “Single” – 10, “Double” – 17.
- Associate modifiers with relevant products. For example, link “Cheese” to Sandwiches.
Modifiers will be available in the POS screen for applicable products.
Kitchen
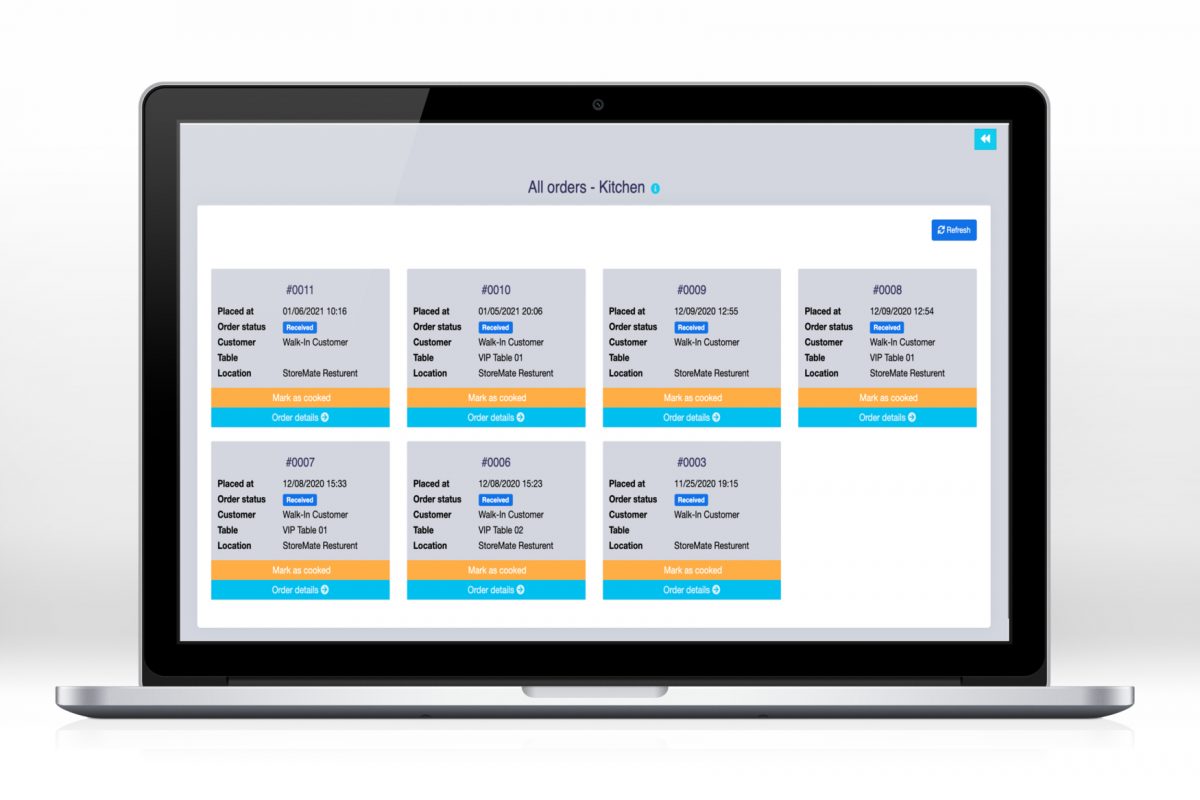
- Enable the kitchen module as explained above.
- Navigate to the Kitchen screen from the left menu to manage incoming orders.
- View order details, mark orders as cooked, and manage their status.
Auto-refresh: The Kitchen and Order screen refreshes every 600 seconds. To change this, modify orders_refresh_interval in pos/config/constants.php.



