Add Purchase
Video Guide
Detail Guide
- Go to Purchases -> Add Purchases.
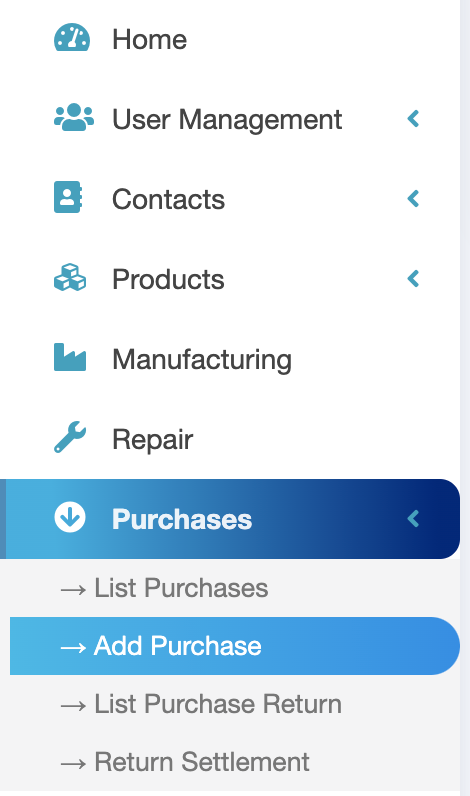
- Type Supplier Name or Business Name in the Supplier field. If the supplier doesn’t exist, add them from Contacts -> Suppliers -> Add.
- Enter Purchase Reference Number, Purchase Date & Order Status.
- Select Business Location to assign the purchase location. You can add a new location from Settings -> Business Locations.
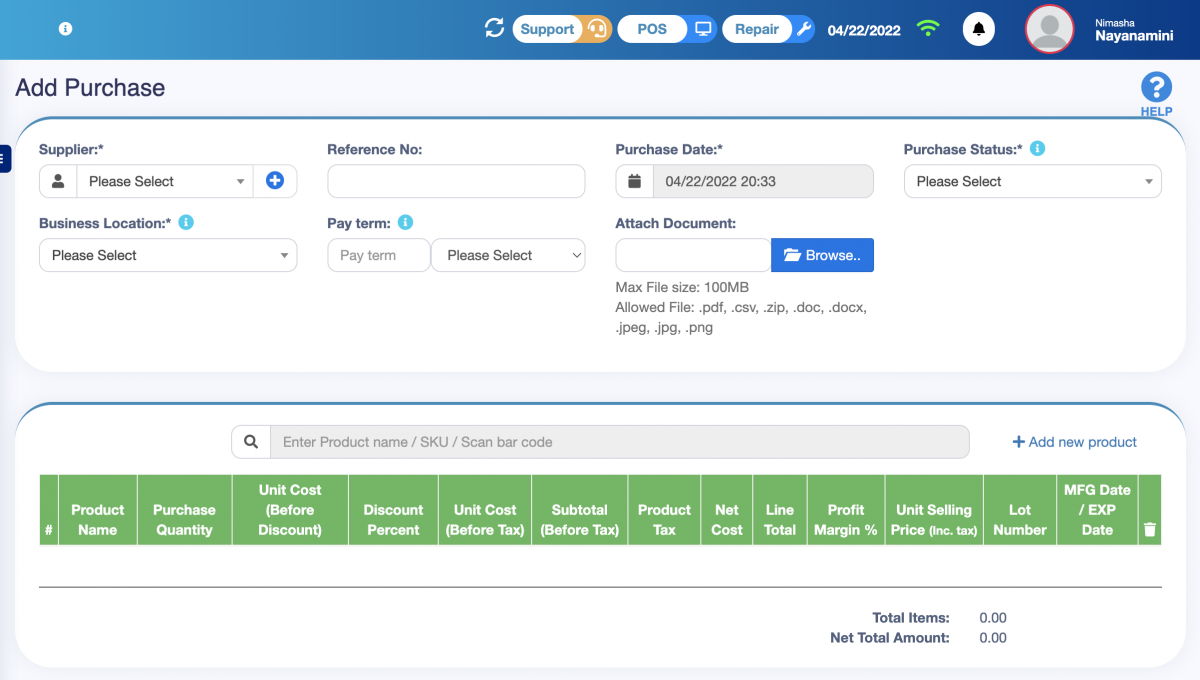
- Type Product Name or scan the product barcode. It will display matched products for selection.
- Enter purchase quantity, purchase price, and tax information for the selected product.
- To add a discount, select the discount type (fixed or percentage) and enter the amount. The system will auto-calculate the discounted amount.
- Enter purchase tax, shipping details, additional shipping charges, payment status, and additional notes.
- Click Save to complete the purchase addition.
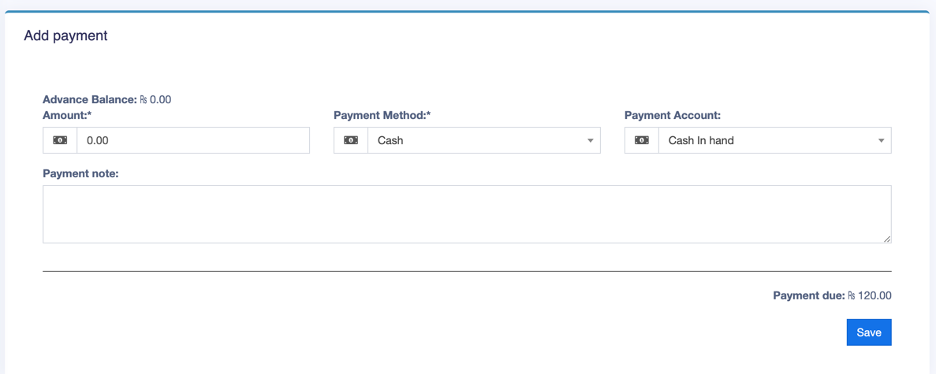
To view the list of purchases, navigate to Purchases -> List Purchases.
No Matching Product Found
This error appears under these conditions:
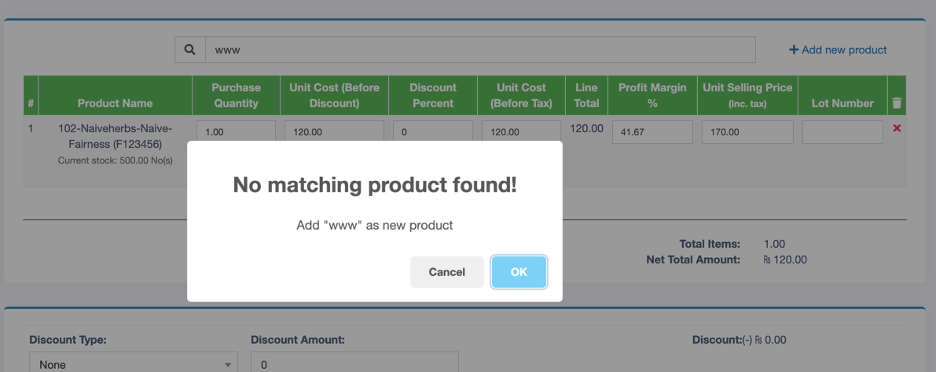
- No matching product: Check if the product name or SKU exists in the product list.
- Business Location Check: Ensure the selected business location has the product assigned. If the location is “Location-1,” the product must be assigned to “Location-1” in add/edit product settings.
- Stock Management: Ensure stock management is enabled in the product settings. If stock management is disabled, the product won’t appear in add/edit purchase.



